- Uninstall 3rd Party Software Installations Mac 2017
- Uninstall 3rd Party Software Mac
- Uninstall 3rd Party Software Installations Mac 2017
- Uninstall 3rd Party Software Installations Mac 1
Keeping your computer clean and tidy is important for two reasons: your PC’s health and your own. A bunch of programs could make your computer sluggish, and a cluttered desktop will do the same to your mind. That’s why you have to uninstall apps you no longer use or need.
How to Uninstall Apps & Their Files Using Third-Party Apps. If you'd rather not bother with the above process, these two apps will do the work for you. Because neither of these files are on the Mac App Store, make sure to allow app installs from unidentified developers, if you haven't already. App #1: AppTrap. Apple has a built-in way to protect you from opening up potentially malicious apps on your computer in Mac OS X Lion, Mountain Lion, Mavericks, Yosemite, El Capitan, and macOS Sierra. This setting, named Gatekeeper, will never stop you from installing apps from the Mac App Store, but it could from anywhere else. If it's an app you're sure you want to install on your system, here's how to do it.
However, removing the programs is not always easy; sometimes the apps leave the unwanted traces behind, sometimes they refuse to uninstall, and sometimes they are almost impossible to delete.
Come with us and you’ll know how to uninstall Windows 10 apps easily and quickly.
How to Uninstall Apps Manually
Apr 15, 2020 How to Install Software from Unsigned Developers on a Mac. This wikiHow teaches you how to install software that isn't approved by Apple on your Mac. MacOS Sierra marks most unofficial apps as unsigned software, so you'll need to perform. Learn how to uninstall software or apps from your Windows PC or Mac.
Allowing Third Party Applications to Install on a MacBook Some applications are not signed by Apple and will not be able to be installed. If you trust the application and know you want to install it, follow these steps to allow third party apps to install. Jul 24, 2019 6 Easy Ways to Uninstall Programs in Windows 10. Windows 10 offers several ways to delete unwanted software, but there are also several third-party programs that make hard drive cleanup a.
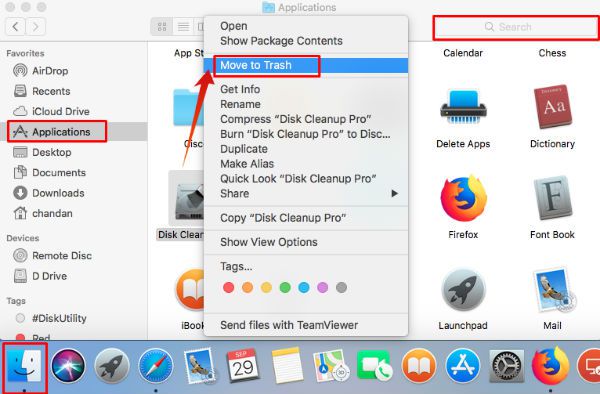
Apple has a built-in way to protect you from opening up potentially malicious apps on your computer in Mac OS X Lion, Mountain Lion, Mavericks, Yosemite, El Capitan, and macOS Sierra. This setting, named Gatekeeper, will never stop you from installing apps from the Mac App Store, but it could from anywhere else. If it's an app you're sure you want to install on your system, here's how to do it.
If you are new to Windows 10, you may not know how to uninstall programs or apps. In older versions of Windows, uninstalling a program was not an easy task. You had to go through the Programs and Features menu in the Control Panel. But in Windows 10, uninstall programs (either a desktop program or an app) is much simpler.
Below are three different ways to uninstall software in Windows 10.
How to Uninstall Programs on Windows 10 from the Start Menu
You can uninstall both apps and traditional desktop programs directly from the Start menu.
To do this, you need to do the following:
1. Go to Start>All apps and find the application or program you want to remove.
2. Right-click on it and choose Uninstall from the drop-down menu.
3. If you are uninstalling an application, you’ll see a pop-up window telling that this app and its related information will be uninstalled. You need to click Uninstall to complete the process.
4. If you are uninstalling a desktop program, you’ll see the Programs and Features window. Find the program you want to uninstall, select it and click Uninstall. Then a pop-up window will appear asking you if you are sure to uninstall the program. Click Yes and the program will be uninstalled.
How to Remove Windows 10 Apps from the Settings Menu
If you cannot find an app or program you want to uninstall in the Start menu, don’t worry. There is a second option to remove them — via the Settings Menu.
Here’s what you need to do:
1. Go to Start>Settings.
2. Choose System and then click Apps and features. You’ll see a full list of applications and programs on your computer, sorted by size. You can search for apps with the help of a search box at the top of the screen.
3. Find the app you want to uninstall, select it and click Uninstall. A pop-up window will appear informing you that the app will be uninstalled (no matter whether it’s an app or a desktop program).
4. Click Uninstall to complete the process.
How to Uninstall Apps on Windows 10 from the Control Panel
From the Control Panel, you can only uninstall the desktop programs, not apps. Do the following:
1. Right-click the Start button and click Control Panel.
2. Go to Programs and Features (or go to Uninstall a Program if your Control Panel is in the category view).
3. Find the program you want to uninstall and click Uninstall.
4. Click Yes in the pop-up window asking if you are sure to uninstall a program from your computer.
How to Remove the Built-In Apps in Windows 10
Windows 10 prevents you from uninstalling some of its built-in applications. If you right-click Mail, Photos, Groove and many other apps, you won’t see the Uninstall option. But you don’t have to be a genius to remove unwanted apps from your computer. You just need to know the trick.
You can easily uninstall these apps with the help of a Windows uninstaller tool like CleanMyPC. Just choose the applications you want to uninstall and the program will do the job for you. Sounds great, doesn’t it?
How to Uninstall Apps in a Click

Three methods of uninstalling the apps and programs mentioned above take a lot of time, patience and work. Moreover, they don’t usually remove the entire program and leave behind useless cache files. We offer you a safe way to uninstall Windows 10 apps — using the powerful cleaning software CleanMyPC. It uninstalls programs the right way, wiping every trace of an app, even the leftovers that are usually overlooked. If you want something gone from your computer, you can make it gone forever with CleanMyPC.
How CleanMyPC uninstalls programs in Windows 10
CleanMyPC has the Multi Uninstaller module which makes removing the useless apps fast and easy. Simply select the program you want to delete and click the Remove button to clear the clutter and save yourself extra space.
Here’s how to get started with CleanMyPC:
1. Download the program.
2. Activate the app and go to the Multi Uninstaller module.
3. Uninstall Windows 10 apps in a click.
As simple as that! If you can’t uninstall program manually, you can always turn to a smart uninstaller at once. It will save you tons of time and energy. In addition, CleanMyPC will take care of your computer with its full set of tools for a cleaner and safer PC. Here’s what you can do with this utility:
Clean up system junk
Cut down on extensions
Protect your online privacy
Erase your files securely
Safely uninstall app in Windows 10
If you want an all-in-one solution to keep your computer fresh and healthy, CleanMyPC is exactly what you need. Best uninstaller software is right here to help you whenever you need!
How to Uninstall Updates on Windows 10
Windows 10 automatically installs updates in the background. Most of the time it’s good, but sometimes you’ll receive an update that breaks things. And you’ll need to uninstall that update.
You have to follow these steps:
1. Open settings.
2. Click on Update and Security.
3. Click on Windows Update.
4. Click the Update history link to view the updates.
5. Choose the updates that failed to install and click Uninstall updates link.
6. You’ll be taken to the Uninstall update page. Choose the update you want to remove and click Uninstall.
7. Click Yes to confirm the action.
8. Then click Restart now to reboot your computer and finish the task.
That’s it! Note that depending on the update, the process may take a few minutes.
Now remove the apps you don’t need and come to thank us for helping you uninstall multiple programs easily and safely! Now you have enough space for newer and more useful apps and programs.
The safest place to get apps for your Mac is the App Store. Apple reviews each app in the App Store before it’s accepted and signs it to ensure that it hasn’t been tampered with or altered. If there’s ever a problem with an app, Apple can quickly remove it from the store.
If you download and install apps from the internet or directly from a developer, macOS continues to protect your Mac. When you install Mac apps, plug-ins, and installer packages from outside the App Store, macOS checks the Developer ID signature to verify that the software is from an identified developer and that it has not been altered. By default, macOS Catalina also requires software to be notarized, so you can be confident that the software you run on your Mac doesn't contain known malware. Before opening downloaded software for the first time, macOS requests your approval to make sure you aren’t misled into running software you didn’t expect.
Running software that hasn’t been signed and notarized may expose your computer and personal information to malware that can harm your Mac or compromise your privacy.
View the app security settings on your Mac

By default, the security and privacy preferences of your Mac are set to allow apps from the App Store and identified developers. For additional security, you can chose to allow only apps from the App Store.
In System Preferences, click Security & Privacy, then click General. Click the lock and enter your password to make changes. Select App Store under the header “Allow apps downloaded from.”
Open a developer-signed or notarized app
If your Mac is set to allow apps from the App Store and identified developers, the first time that you launch a new app, your Mac asks if you’re sure you want to open it.
An app that has been notarized by Apple indicates that Apple checked it for malicious software and none was detected:
Prior to macOS Catalina, opening an app that hasn't been notarized shows a yellow warning icon and asks if you're sure you want to open it:
If you see a warning message and can’t install an app
If you have set your Mac to allow apps only from the App Store and you try to install an app from elsewhere, your Mac will say that the app can't be opened because it was not downloaded from the App Store.*
If your Mac is set to allow apps from the App Store and identified developers, and you try to install an app that isn’t signed by an identified developer or—in macOS Catalina—notarized by Apple, you also see a warning that the app cannot be opened.
If you see this warning, it means that the app was not notarized, and Apple could not scan the app for known malicious software.
You may want to look for an updated version of the app in the App Store or look for an alternative app.
If macOS detects a malicious app
Uninstall 3rd Party Software Installations Mac 2017
If macOS detects that an app has malicious content, it will notify you when you try to open it and ask you to move it to the Trash.
Uninstall 3rd Party Software Mac
How to open an app that hasn’t been notarized or is from an unidentified developer
Running software that hasn’t been signed and notarized may expose your computer and personal information to malware that can harm your Mac or compromise your privacy. If you’re certain that an app you want to install is from a trustworthy source and hasn’t been tampered with, you can temporarily override your Mac security settings to open it.
In macOS Catalina and macOS Mojave, when an app fails to install because it hasn’t been notarized or is from an unidentified developer, it will appear in System Preferences > Security & Privacy, under the General tab. Click Open Anyway to confirm your intent to open or install the app.
Uninstall 3rd Party Software Installations Mac 2017
The warning prompt reappears, and you can click Open.*
The app is now saved as an exception to your security settings, and you can open it in the future by double-clicking it, just as you can any authorized app.
Uninstall 3rd Party Software Installations Mac 1
*If you're prompted to open Finder: control-click the app in Finder, choose Open from the menu, and then click Open in the dialog that appears. Enter your admin name and password to open the app.