Jul 03, 2017 TeamViewer. LogMeIn recently discontinued their free remote desktop access program, but TeamViewer is still around and offering this feature for free. TeamViewer is available for Mac, just as it’s available for Windows, Linux, iPad, iPhone, Android, and even Windows Phone. Remote access software for Windows, Mac, Linux workstations, and servers with mobile integration. First to offer remote smart card authentication. Aug 25, 2019 5 free great Remote Desktop clients for Windows, Mac and Linux TeamViewer. Teamviewer is hands down the most popular Remote Desktop client for remote support and remote management. NoMachine is another free Remote Desktop client which is a truly multi-platform built around NX technology.
Looking for the best remote desktop software like TeamViewer? Start using these 10 best free TeamViewer alternatives for Windows 10 / 8 / 7 and Mac platforms.
Countless free TeamViewer alternatives for Windows 10 / 8 / 7 operating system and Mac OS X are available on the Internet that works exactly as powerful as any best paid remote desktop software or remote desktop connection software.
As we all know, remote desktop software is one of the best ways of remotely accessing another computer, managing, and transferring files or folders from anywhere in the world. Also, it’s useful for solving problems from one end to another.
Nov 27, 2017 Use Microsoft Remote Desktop for Mac to connect to a remote PC or virtual apps and desktops made available by your admin. With Microsoft Remote Desktop, you can be productive no matter where you are. GET STARTED Configure your PC for remote access using the information at https://aka.ms/rdsetup.
This is because NoMachine’s first product, in 2003, revolutionized Linux and the X-Windows system, the standard remote computing system of the Unix world. Since then NoMachine has developed its technology to cover all the leading server, desktop and mobile operating systems, so much it now runs on Windows, Mac, Linux, iOS, Android. Oct 09, 2017 10 Best Remote Desktop Software For Mac 2020: Free, Paid & Business 1. Zoho Assist is easily the best remote desktop software for Mac users when it comes to remote support. LogMeIn for Mac is a powerful remote desktop solution for. 2X RDP Client for Mac allows you to simply connect, via RDP (Remote Desktop Protocol), to your AppleMAC. 2X RDP Client for Mac also connects to 2X Remote Application Server to seamlessly run published Windows applications such as Microsoft Office, published Windows desktops from Windows Terminal Server and virtual desktops hosted on all major VDIs including Microsoft Hyper-V, VMware.
TeamViewer is the most popular remote desktop application that is used by the majority of Windows and Mac users for connecting to remote computers, sharing computer screen, providing remote support, collaborating online, and file transfer between computers. And in addition to all these things, TeamViewer remote desktop software is available for free for non-commercial uses.
If TeamViewer is the best remote desktop access solution, why people search for TeamViewer alternatives or open source remote desktop software like TeamViewer?
Even though TeamViewer is the most appropriate choice, there are lots of peoples who doubt its security controls (You should also be careful while setting up all functions). Also, it changes a sturdy amount for business version although it’s free for personal usage.
That’s why we are going to share a complete list of top 10 best free Teamviewer alternatives for Windows and Mac. So, let’s scroll down to dig deep inside the article.
Free Teamviewer Alternatives for Windows 10 / 8 / 7 and Mac
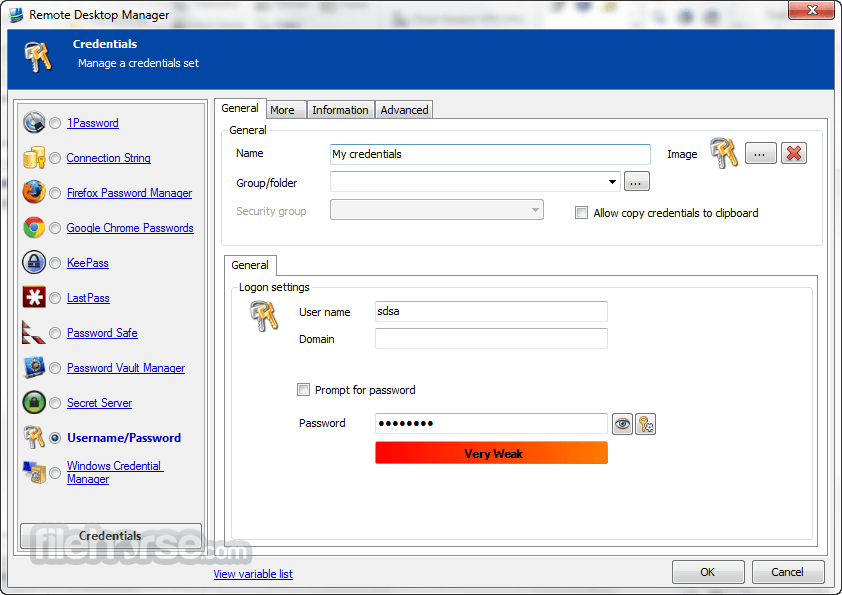
Below listed Teamviewer alternative free and remote access programs are absolutely free to use for both personal and commercial use. The most interesting thing, almost all these free Teamviewer alternative are perfectly compatible with Windows operating system (from Windows XP to the Windows 10) and Mac OS X.
Let’s check out the list of best free Teamviewer alternatives for Windows and Mac:
Supremo Remote Desktop
Everyone likes having a light, simple and affordable remote desktop solution. And if you are looking for a powerful, easy to use, and complete solution for remote desktop control and support then you should try out Supremo Remote Desktop software.
Supremo Remote Desktop allows you to remotely access another computer without any router or firewall configuration. It is quite secure and reliable application because the data flow is secured through the AES 256-bit encryption. Multi-connection, Drag & Drop file transfer, Meeting-ready, and UAC-compatible features make it more impressive remote desktop application.
It has the ability to manage multiple displays and resolutions simultaneously and allows multiple users to connect to the same computer as well. Supremo remote desktop program is compatible with almost all versions of Windows and available for iOS and Android devices too.
Get it from here:Download Supremo Remote Desktop Software
Windows Remote Desktop Connection
Did you ever notice inbuilt remote desktop application which comes with OS installation? To access this, go to Control Panel and set your router port on 3389. But it can’t handle several computers simultaneously. It’s good for starters or someone who don’t want to go for any additional software.
Get from here:Download Windows Remote Desktop Connection
Chrome Remote Desktop
As name suggests, it’s not software rather it’s an online Google chrome extension for managing remote access online. You can do similar things with it as well. If you want tolearn how to control your Computer from iOS Device using Chrome Remote Desktop then click here!!
Get from here: Add Chrome Remote Desktop to Chrome Browser
Real VNC
Real VNC has both features free and paid. VNC stands for Virtual Network Computing which is an open source technology. But it’s complicated than Teamviewer during installation. It provides reliability and security with remote connection. You can connect with single or multiple PCs effortlessly.
Get from here:Download Real VNC Remote Access and Control Software
Splashtop
Splashtop presents free and paid for individuals and business. Free version of Splashtop is quite good for personal procedure. Install it on your PC or Mac and use it from your iPhone or Android smartphone. This particular feature makes difference with other free remote access software. Media streaming is excellent as it has minimum latency.
Get from here:Download Splashtop Remote Desktop Software
Log Mein Pro
LogMeIn has discontinued their free version in recent times. But still it’s a good alternative of Teamviewer with features like file transfer and accessing of local printer etc.
Get from here:Download Log Mein Pro Remote Computer Access Program
Join.me
Join.me is built by LogmeIn. It’s premium desktop remote access software for business. I recommended it for the business industry as it has instant screen sharing tool and you can add up to 250 people on a meeting. Also, it has presenter swap which helps you to share your opinion amongst the others. So, it’s the best remote application software for business industries.
Get from here:Download Join.me Screen Sharing Tool
Ultra VNC
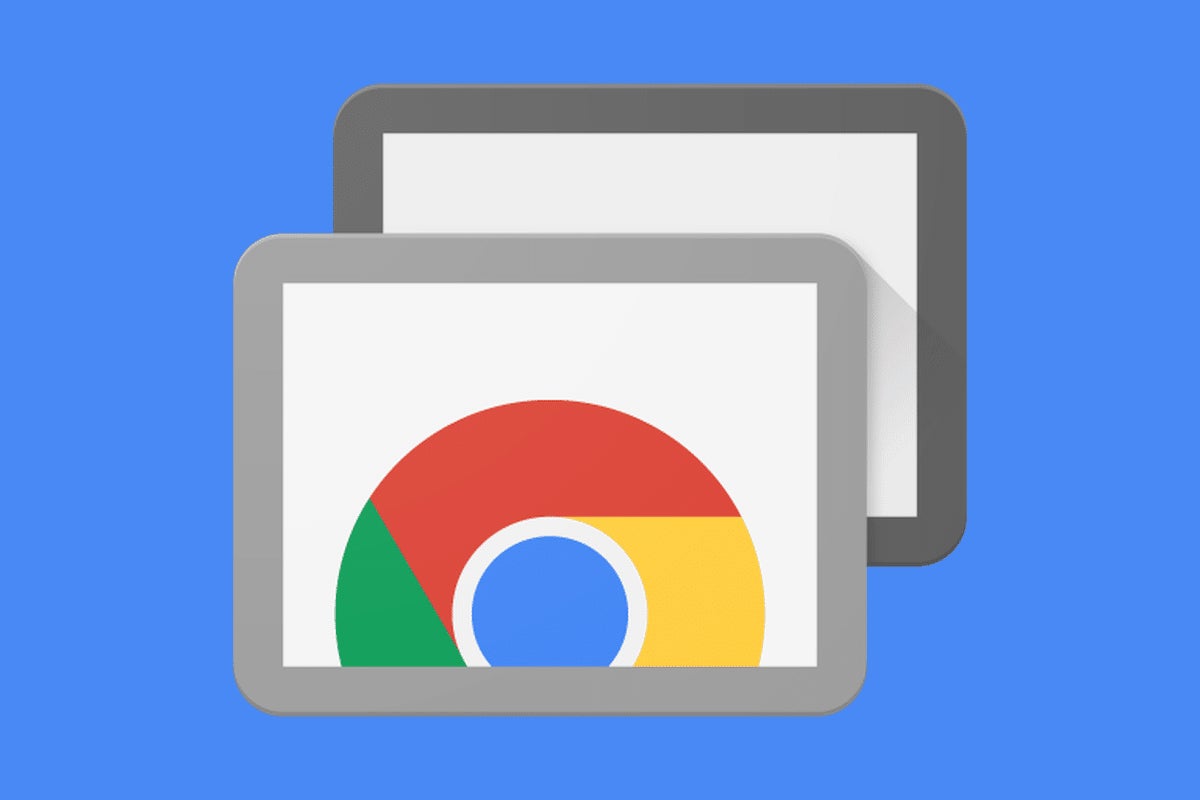
Ultra VNC is remote access software, developed with VNC technology. After setting up, you can work other systems. File transfer features in enabled. So, what else you need from this free version?
Get from here:Download Ultra VNC Remote Access Tool
Mikogo
Mikogo is a little bit costly, but it seems that it could be excellent software for business. Its web b browser based alike above Chrome extension. No need to install. It has more features than Google Chrome extension’s remote extension.
Get from here:Download Mikogo Screen Sharing Software
AMMYY Adminn
AMMYY ADminn is available on both free and paid. It’s a small 1 MB application. You can transfer files, chat, connect with multiple PCs through secure connections
Get from here:Download AMMYY Adminn Remote Desktop Software
WebEx free
WebEx offers free and paid both versions. You can with anyone from any computer via the mobile app. Even, the Presenter can pass his credential to others including mouse and keyboard control. Furthermore, you can do face to face conversation chats.
Get from here:Download WebEx free Desktop Sharing Software
I hope, you found a good collection of best free TeamViewer alternative for personal and commercial use. Feel free to share your view with us through comments. Also, please share if you know the name of any other popular free TeamViewer alternative or remote connection software for Windows and Mac OS X.
You may also be interested in checking out:
If you have to use Mac and Windows PCs regularly, you don’t need to physically switch computers to be able to use both of them. You can use Windows Remote Desktop for macOS, to allow you to use both machines at the same time.
Windows Remote Desktop for Mac uses Microsoft’s Remote Desktop Protocol, built into Windows 10, to display your Windows desktop on your macOS screen. You can run Windows apps, change settings, and share files and folders between your Mac and Windows devices.
Installing Windows Remote Desktop for Mac
There are two versions of Windows Remote Desktop for Mac, and which one you should use depends on your current version of macOS. In most cases, you should install Microsoft Remote Desktop for Mac 10.
If it doesn’t work, try the older Microsoft Remote Desktop for Mac 8 app instead, although version 8 is scheduled to be removed from the Mac App Store sometime in the near future.
- To install it, open the App Store. You can find this in your Launchpad, located in the Dock at the bottom of your screen, or by searching for it the Spotlight Search tool in the top-right of your screen.
Mac Remote Desktop Free
- In the App Store, click on the search bar in the left-hand menu, and type in Microsoft Remote Desktop. Once you’ve located it in the search results, click the Get button to install it.
- The Get button will change to a green Install button. Click that too, then approve the installation by providing your Apple ID password. Click the second Get button to continue.
- Once installed, click the Open button, or locate the app in the Launchpad.
You may need to approve some additional permissions once you’ve opened the Microsoft Remote Desktop app. Approve and accept these, and then you can begin using it.
Adding a Remote Desktop Connection
Once you’ve opened the Remote Desktop for Mac, you’ll be able to add a new remote desktop connection.
- Click the Add Desktop button in the center of the window. Alternatively, click the plus button in the top menu, then click Add PC or Add Workspace.
- Fill out the Add PC form with the relevant information for your remote Windows PC. To use the standard RDP settings, start by adding your Windows PC’s IP address in the PC Name text box. Provide a memorable name in the Friendly Name box. Click Add once the settings are confirmed.
- Your connection will appear, saved and ready to connect in the main Remote Desktop for Mac window. Double-click on the entry to begin your connection. You’ll be asked to provide the username and password for your Windows PC at this point. Provide them, then click Continue to connect.
- If it’s your first connection, you may need to accept a security warning. Make sure you only agree to this if you’re connecting to a server you trust. If you do, click Continue to disregard the message and make the connection.
After a few seconds, the remote desktop connection to your Windows PC will complete and launch, full screen, ready for you to use.
Configuring a Remote Desktop Connection
Further configuration options are available, including the ability to change the quality of the connection and to redirect local devices connected to your Mac to your remote Windows PC.
- To edit a saved connection, hover over your server and click the pencil button. Alternatively, right-click on the saved connection and click Edit.
- If you a Mac with a Retina display, you’ll want to optimize the resolution of your remote connection. In the Display tab, click to enable the Optimize for Retina displays checkbox. You can also customize the color quality of your connection from the Color quality drop-down menu. You can set the overall resolution of your connection from your Resolution drop-down menu. Click Save to complete.
- In the Devices & Audio tab, you can select what local devices you want to be able to access on your remote Windows PC. Click to check any of the checkboxes listed. You can also select whether to play sounds locally or remotely from the Play sound drop-down menu. As before, click Save to complete.
Sharing Files & Folders Between Mac & Windows
It’s also possible to share files and folders between your local Mac computer and your remote Windows PC.
- To do that, right-click your saved server and click Edit, then click the Folders tab. Click the Redirect Folders checkbox, then click the plus button at the bottom of the window.
- Select the folders you want to share in the Finder window, then click Open to add them to your list. If you want to make them read-only, click the checkbox next to each folder entry under the Read-only column. Click Save once you’ve finished adding the folders you want to share.
Your shared Mac folders will then appear as network drives, listed as Redirected drives and folders, in the This PC section of Windows File Explorer once you make the connection.
Sharing a Remote Desktop Across Mac Computers
If you have multiple Mac computers and you want to share the same configuration file for your Windows remote desktop, you can save the file and place it in your iCloud storage for you to access.
This requires each Mac computer to use the same Apple ID for iCloud storage.
- To export your remote desktop configuration, right-click your saved connection in the Microsoft Remote Desktop app, then click Export.
- Exporting RDP configuration files removes any saved passwords, which the Microsoft Remote Desktop app will warn you. Accept this warning by clicking Browse.
- In the Finder window, click iCloud Drive in the left-hand menu. Save your connection file by clicking Export.
- On another Mac computer, open Microsoft Remote Desktop for Mac, click the Settings icon in the top menu bar, then click Import from RDP file.
- In the Finder window that appears, click iCloud Drive in the left-hand menu. Find and select your saved RDP file, then click Import.
Free Remote Desktop Software For Mac To Windows 10
Once you’ve imported your saved RDP file, you’ll then be able to connect to your remote Windows server as before.